These are the directions and credits for my culminating work of 2012 that is both a highly entertaining classroom activity and creativity exercise. The Classroom Creativity Game can be accessed through the main menu at the top of any page on this blog.
Over the course of a couple years I made several creativity activities for the classroom based on creativity games that I developed with game designer Kory Heath. You can read about them, how they're played and the related creativity exercises on this page.
Recently I compiled all of those concepts into a single webpage that contains a prompt generator and other features that allow the game to work on virtually any computer that runs Flash.
This project is an ongoing work and I will be glad to hear any feedback on what worked, what didn't or what you'd need to see before you'd use it with your class. Also I am interested in suggestions for nouns to include in the generator. Please post any comments below or contact me directly by email if you have feedback.
Here are the directions for using the generator and playing these very entertaining games with a class.
Overview:
Three to five creative students compete to make the best responses to random prompts. Prompts are created in different ways each round, but generally contestants will provide humorous responses and the rest of the class will vote on their favorites. (See this page or this video for more details.)
What you will need to play:
(As indicated below, some components can be adapted for available technology in your classroom and another way to use the generator is listed at the end of these directions.)
- A teacher computer that can access the Classroom Creativity Game webpage
- A projector connected to the teacher computer
- A way for 3 - 5 contestants to record their responses - Ideally these will be laptops or other devices in a wireless network, but contestants can just use pencil and paper.
- A way for the class to vote on the contestants' responses - Any classroom response system will work for this as long as you can take a vote from all students. If a CRS is not available a simple show of hands can suffice.
- Go to the Classroom Creativity Game webpage and project it at the front of the room.
- Choose three to five creative students to be the contestants.
- Have the contestants sit at the front of the class, but so they can easily see the webpage projected on the screen/board.
- If using laptops or other devices, to record responses, use the Socrative site to create a room and have students join it. See below for more details on this site.
- If contestants are just recording responses on paper, make sure each one has a sheet of paper and a pencil.
- Give other students in the classroom a voting device if using a classroom response system for their votes.
- Create a prompt by clicking one of the prompt buttons (1) as shown in the diagram below. Each icon creates a different type of prompt and they are explained in detail below. You can select the same type of prompt for the entire game or you can vary it from round to round. If the prompt is too hard for your class or if they just don't like it, click the button again for a different one if you feel it's appropriate.
- After you click the prompt button a prompt will display to the left (2) as shown above.
- Contestants will read the prompt and write a response (on a laptop, device or paper) according to the rules for that type of prompt as described below.
- Contestants send or pass the responses to the teacher. You can set a time limit for students to complete their answers (two minutes is suggested) or you can determine the time based on the needs of your students and the activity. See the notes below about sending responses if using laptops and devices.
- When time is up or when they are done, the teacher will then read each response, but keep them anonymous.
- The teacher also will transfer the responses to the text boxes (3). This can be done while reading them or you might want to wait until all have been read. The responses must still be kept anonymous, so the boxes (labeled A - E) are not used to identify any particular student at this point. See the notes below for more information on transferring the responses.
- When reading responses you can use the sound effect buttons (4) to add laughs, a rim-shot or groans as appropriate. Don't overdo this, but it can be fun for particularly good or not so good responses!
- After the responses are posted or summarized, have the class vote on their favorite. Just send a multiple choice question with five possible answers to the devices using your classroom response system. If you aren't using a CRS, have the students vote by a show of hands.
- The response that gets the most votes earns the contestant who wrote it two points. The writer of the second place response gets one point. In case of a tie, all tied players get the points (two for first place, one for second). Record those points accordingly in the score boxes (5) indicated above.
- If you want a record of the game, use your favorite method to take a screen capture of the current prompt, responses and results.
- Clear out the text boxes after scores are recorded. (Just select each response in each text box and delete the contents. Don't refresh the page because that will erase scores as well.)
- Repeat rounds as you like. Usually three to five rounds are sufficient, but you can adjust this based on the needs of your class. The player(s) with the highest score wins at the end of the game.
__________
The creativity generated during this activity stems from the power of pairing random, unrelated items. It is the heart of the creativity exercises and presentation I share with students before we play. Here are some brief notes about the different prompts and the responses that would result.
Why Did the Chicken...?
When you click this button you will get a random riddle consisting of a question format (such as "What do you get if you cross____with____?"). Two random nouns will be inserted in the blanks. Contestants have to write a humorous response to the riddle.
Why Did the Chicken...? Mythology Edition
My mythology games have been popular, so I added a list of heroes and items from Greek mythology. This button creates a riddle prompt just like the regular Why Did the Chicken...? game, but one of the two random nouns will be related to mythology. Most of the fun of this style comes from pairing the real world with the fanciful items or heroes. As above, contestants write a humorous answer to the riddle.
The Haiku Game
For this prompt the students will be presented with two random nouns (currently from the same pool as the Why Did the Chicken...? game). Their task is to write a haiku involving the two nouns in some way. This can be challenging, but it is a very good exercise for the right group of students.
The Haiku Game - Mythology Edition
As the name implies, this is the same as the Haiku Game, but with both nouns from the mythology list.
Abe & Einstein
For this prompt, students will be presented with two random people or characters. They must write a response consisting of what those two people would say if they just met. They can use initials of the people to indicate who said what. (Like L: "Hi, Al!" if Abraham Lincoln said that line.) The responses should be brief and funny. There's no need to write a full conversation.
__________
Socrative is a free, easy to use online service that is great for having students submit responses to the teacher using any laptop or device through a wireless network. Since sites change rapidly I don't want to list a step by step tutorial for using Socrative. You can find all details at their site. Here is the suggested method for using it with the Generic Creativity Game.
- Create an account on Socrative if you don't already have one.
- Click the Teacher Log In button in the upper right of the screen. Sign in using your account information. You will be given a room number.
- Contestants must go to the Socrative site on their laptops or devices and click Student Log In.
- It will ask them for the room number, so tell them the number for your room.
- As you are playing the game, when it's time to accept responses from the contestants, click the Short Answer option on your screen. It will send a "question" to the students allowing them to enter their response.
- Important: When contestants are answering the questions, do not have your computer showing on the screen. It can be too easy for the class to see who wrote which response since it displays them in order as soon as the contestants send them. Show a different window on the screen or use the A/V mute or similar feature to "blank" your screen if you have Socrative showing on your computer.
If contestants are submitting via Socrative, copying and pasting from that site into the text boxes on the Generic Creativity Game page it is a very easy option. Just remember you should "blank" your screen as you copy from Socrative so students don't have an idea of which student wrote what. (The responses display in order of when they were sent and it can be possible for them to determine who wrote which one.)
Typos, "texting" style writing or poor grammar can be cleaned up or left as is depending on what you feel is appropriate for the class.
Alternatively if contestants are writing the responses on paper, simply type a few key words from the responses in the text boxes so the class will remember each one. This saves time rather than copying word for word from the paper.
Other ways to use the prompt generator:
- Prompts can be generated at the end of class (or at another appropriate time) and all students can be required to turn in a response. The teacher can select some of his or her favorites, then present them to the class for a vote.
- Students can play in groups of four to six. In this case, they'd use a laptop to access the Generic Creativity Game page and create prompts. All players but one (the Judge) can write responses on paper and pass them to the Judge. He or she reads them aloud, then picks a favorite. The player that wrote it gets a point.
Credits and usage:
Mike Petty created the Classroom Creativity Game. The prompt generator was made with Stencyl. All graphics were created by Mike Petty. If you use the prompt generator in any way, please keep it on the Classroom Creativity Game webpage. That page and these rules for use were also created by Mike Petty.
The Classroom Creativity Game is based on a creativity game system developed by Mike Petty and Kory Heath. Kory first recognized the potential for an overall framework for games he and Mike were designing. His team added several important elements to enhance the play experience. His version is formalized as The Chicken Game System and I recommend it as one of the most entertaining social games ever created.
Why Did the Chicken...? was created by Kory Heath. You can read all about the game in this post.
Most sound effects used in the Classroom Creativity Game were downloaded from FreeSound.org. Most of those were in the public domain, but I did use a rim-shot sound posted there by Simon_Lacelle.
The Classroom Creativity Game copyright 2012 by Mike Petty. These rules will be updated regularly. The last significant update was posted 12/30/2012.

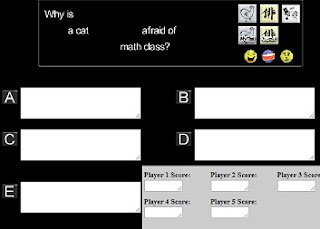
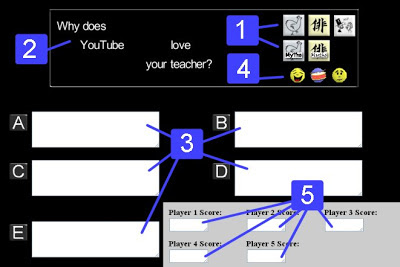





No comments:
Post a Comment